キーボード用ユーティリティとしての使い方
このホームページでは 「 TextRunRun はコマンドランチャーだ 」 という言い方で何度か紹介をしています。
そして、それと同時に「キーボード用ユーティリティ」のソフトだともいえるものです。
TextRunRun は独自のショートカットキーを作る事に向いているソフトです。
TextRunRun は AutoHotkey のプログラムを実行できるので独自の動作を作りやすいです。
そして、 TextRunRun はショートカットキーを作りやすい構造になっていると思います。
何より、トリガーになる部分を用意しやすい特徴があります。
ここでは、トリガーという言葉は作った処理などを 発動させる時に使うもの という意味で使っています。
キーボード用ユーティリティというと、キー配置の変換をイメージする人が多いと思います。
ですが、 TextRunRun はキー配置の変換には向いていません。
簡易的に使うだけのものなら可能ではあります。
ですので、あくまで独自のショートカットキーを作る事にだけ向いているといったものです。
TextRunRun上で作るショートカットキーについて
この TextRunRun は、 ショートカットキーが 2種類の括りで分けられています。
- テキスト上のキーと
- 常時使用のキー
と呼んでいるものに分かれています。
前回のページで紹介した、 TextRunRun の入力欄があるウインドウがあります。
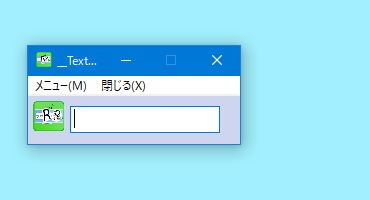
このウインドウを テキスト と名付けています。
- テキスト上のキーとは
-
テキスト上のキーとは、入力欄のあるウインドウ上 コマンドランチャーのウインドウ でのみ動作する ショートカットキーの事をそう呼んでいます。
特徴として、入力欄上でしか使えないショートカットキーではありますが、入力欄の文字を引数 ( パラメータ ) として利用しながら使えるという利点があります。
- 常時使用のキーとは
-
常時使用のキーとは、入力欄のあるウインドウにかぎらず
いつでも動作するショートカットキーの事をそう呼んでいます。本来の意味で呼ばれているショートカットキーはこちらの事になります。
キーの一覧のウインドウ
キーの一覧 のウインドウがあります。
作ったショートカットキーを確認できるウインドウです。
登録をしたショートカットキーは、このウインドウ内に追加される様になります。
この様なウインドウです。
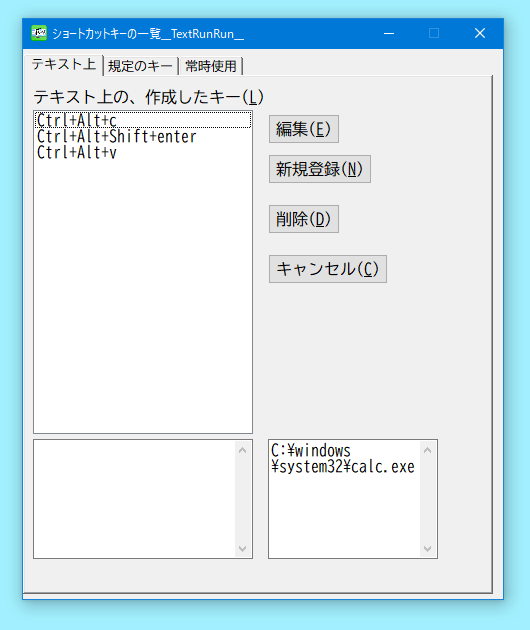
前のページで紹介した アイテム一覧 に近い感じのウインドウです。
ショートカットキーを編集したり、削除するときにこのウインドウを使う事になると思います。
上にタブがあり、
- テキスト上
- 規定のキー
- 常時使用
の 3種類に分かれています。
先ほど言ったように TextRunRun では、ショートカットキーが
- テキスト上のキーと
- 常時使用のキー
の 2種類の括りで分けられています。
このウインドウのタブを見て分かるかと思いますが、
テキスト上
のタブ内には、
テキスト上のキーとして作ったショートカットキーを。
常時使用 のタブ内には、常時使用のキーとして作ったショートカットキーを確認できます。
規定のキー のタブがありますが、これは最初から使えるショートカットキーを表しています。
規定のキー のタブ内を見ると、最初から使えるショートカットキーが確認できます。
テキスト上のキーを作る例
テキスト上のキー を作る例を出します。
先程の キーの一覧 のウインドウにある上部のタブを テキスト上 のタブに切り替えます。
そして、その後に のボタンを押すと、テキスト上のキーを登録するウインドウが表示します。
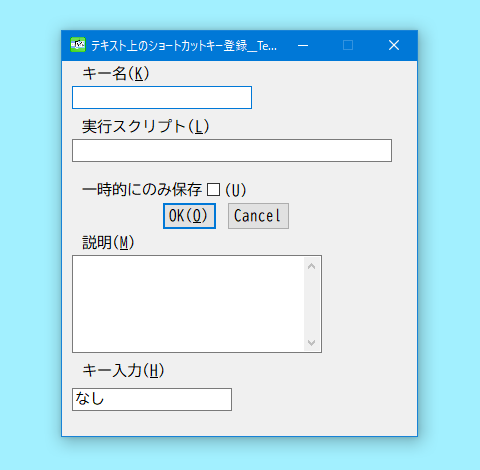
この入力欄に動作をさせたい内容を記入して登録します。
先程も書きましたが テキスト上のキー はコマンドランチャー部分の入力欄の文字を引数 (パラメータ) として利用しながら使えるルールになっています。
例えとしてエディターのソフトを登録したものを以下に出します。
エディターのソフトはパラメータにファイルパスを指定しながら起動すると、そのファイルを開いて起動する様です。
( その場合は、テキストファイルだけを指定した方がいいです。 )
以下のものを登録したとします。
実行スクリプト の個所に サクラエディタ というエディターのソフトの ファイルパスを指定して登録したとします。
本当はエディターのソフトを アイテム として登録したものを使った方がよいです。
アイテム として登録したものを使った場合は 「作業フォルダ」も指定した状態で使えます。
その場合は 実行スクリプト にファイルのフルパスではなく アイテム名 を指定する訳です。
これを登録した後は、 Ctrl+Alt+S のキーで サクラエディタ が起動できる事になります。
テキスト上のキー ですのでコマンドランチャー部分の入力欄でのみ動作します。
これは、コマンドランチャー部分の入力欄の例とします。
入力欄の文字がカラの場合は普通に サクラエディタ が起動するだけです。
そして今度は、入力欄にファイルパスを記入した状態にします。
その状態で Ctrl+Alt+S のキーを入力欄上で押すと、 サクラエディタ が readme.txt のファイルを開いて起動する事になります。
この様に、エディターを テキスト上のキー として登録しておくと、好きなキーで指定したファイルを好きなエディターで開くという使い方ができます。
一例として参考にしてください。
常時使用のキーを作る例
次は 常時使用のキー を作る例を出します。
キーの一覧 のウインドウにある上部のタブを 常時使用 のタブに切り替えます。
そして、その後に のボタンを押すと、 常時使用のキー を登録するウインドウが表示します。
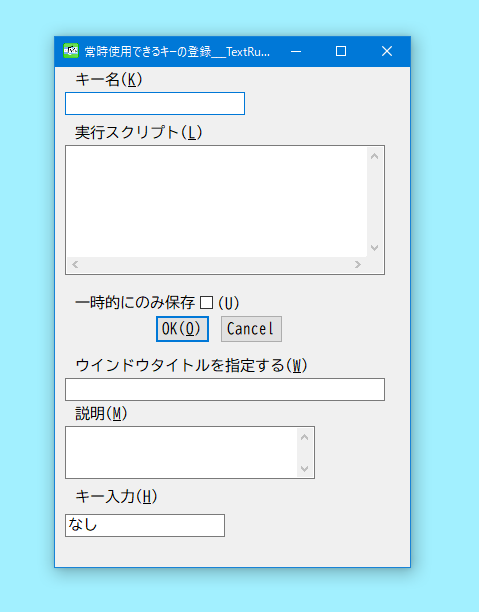
この入力欄に動作をさせたい内容を記入して登録します。
この 常時使用のキー を登録する場合は、 テキスト上のキー の場合と違って複数行の処理を記入する事ができます。
一つ例として作ってみます。
以下のものを記入して登録したとします。
WinGet , V_var1, MinMax, A
if( V_var1 == 1 ){
WinRestore , A
} else {
WinMaximize , A
}
TextRunRun は AutoHotkey のプログラムを使用できるので、それを使ったショートカットキーを作れます。
上記の記入で登録すると、 Alt+5 のショートカットキーを使えば、
- ウインドウが最大化していない場合は最大化をし、
- ウインドウが最大化している場合は最大化を解除する。
この様な動作をします。
ウインドウタイトルを指定する
ついでにもう 1 つ例を出します。
この 常時使用のキー の場合は、 「決まったウインドウ上でのみ動作させる」といった、 動作できる時を限定する事もできます。
ウインドウタイトルを指定する の項目に指定する事でそれを可能にできます。
以下のものを記入して登録したとします。
これは、 Firefox のソフトのウインドウがアクティブの場合は、 Ctrl+Q のキーを無効にするものです。
Firefox の場合、 Ctrl+Q のキーが、全てのタブとウインドウを閉じるキーとなっています。
動作させたくないキーに対して、 実行スクリプト をカラにして登録する事で、キーを無効にするといった事にも使えます。
ウインドウタイトルを指定する の項目を指定することで、 Firefox のソフトのウインドウがアクティブの場合の時だけそうなる様にする事ができます。
例ではウインドウのクラス名を使っています。
ウインドウのクラス名は
これを実行して取得する事ができます。
この様に、 常時使用のキー は
- 特定のウインドウがアクティブの場合の時だけ使えたり
- キーを無効にする
といった場合にも使えたりします。
長々と説明しましたが、以上が TextRunRun 上でショートカットキーを作る方法になります。
入力欄から使う事のすすめ
TextRunRun 上で作るショートカットキーについて説明をしていきました。
さて、ショートカットキーを作る事の説明をしておいて何ですが、ショートカットキーというものはあまり多く作らず、何かの動作させるトリガーとして使うものにはコマンドランチャー部分を使う事を薦めます。
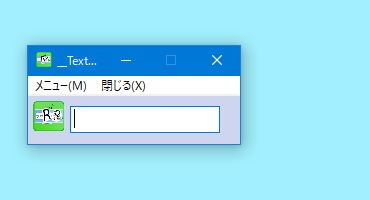
なぜなら、ショートカットキーというものは割と忘れやすいものだと思います。
実際使ってみると頻繁に使うもの以外は忘れて、いざという時は使えなかったりする事も多いと思います。
ですので、トリガーとして使うものにはコマンドランチャー部分を使う事を薦めます。
これには入力補完があるので登録した アイテム が候補として出てくるためです。
トリガーとして忘れにくいものとして使えると思います。
キーボード用ユーティリティとして薦められる理由はこれをトリガーにできる事です。
そして何より、コマンドランチャー + ショートカットキーの組み合わせはすごく相性が良いのです。
コマンドランチャーを使う事でトリガーにできるものをたくさん用意できるだけでなく、 アイテム をショートカットキーとして使える様にしたものを 引数を指定して使う事で応用が付く使い方が可能になっていきます。
ですので、この TextRunRun はトリガーが便利になるキーボード用ユーティリティだと思います。
- TextRunRunの紹介
- キーボード用ユーティリティとしての使い方
- fromFileNameというルール
- TextRunRunの欠点や使いにくさ
- TextRunRunのおまけ機能