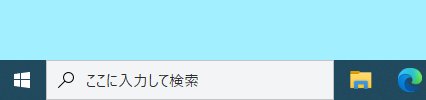TextRunRunの紹介
このページは TextRunRunの説明を見るページ のホームページの 紹介 の種類のページです。
TextRunRun とは
ブランボンと名乗る私が自作したソフトです。
出来が良いので自分だけが使うのがもったいないので、 TextRunRun という名前を付けてフリーソフトとして公開しているものです。
このホームページは
この TextRunRun の事を説明するために、わざわざ立ち上げたものです。
ブランボン本人が書いています。
TextRunRunの説明を見るページ という名前のホームページです。
このページは 紹介 の種類と先ほど書きましたが、ブランボンの紹介ではありません。
あくまで TextRunRun の事のみを紹介します。
この紹介のページでの自分の一番の目的はこのソフトの事を正しく伝える事です。
できるだけ分かりやすく書こうとはしていきますのでこのソフトに興味がある人はぜひ見て行ってください。
このページ間を移動できるメニューがあります。
これと同じものがページの右上にあります。
これをクリックすると、このページ間を移動できるメニューが現れます。
初めに
TextRunRun というソフトの紹介をします。
TextRunRun はコマンドランチャーです。
この様な入力欄付きのウインドウがあります。
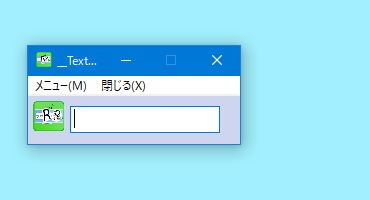
つまり、文字を入力しながら使うランチャーです。
この入力欄を使ってできることは主に、
- ファイルパスを記入してファイルやソフトを実行する。
- 登録した「アイテム名」を記入して実行する。
- AutoHotkeyのプログラムを記入して実行する。
基本的には以上の事を使用できます。
入力欄に文字を記入すると入力補完が表示します。
ファイルパスを記入しようとしたとします。
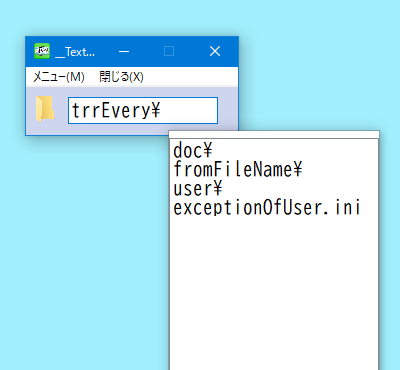
この様にファイルパスの候補がでてくるので、それを選びながら使えば記入が楽にできます。
この入力欄に記入して Enter キーを押して実行して使うというのがこのソフトの基本的な使い方です。
左のアイコンをマウスでクリックしても実行します。
向いているユーザー
さて、突然ですがここでこの TextRunRun は どういったユーザーに向いているか を例に出すと、以下に該当する人になると思います。
- ショートカットキーが好き
- AutoHotkey が好き
- AutoHotkey の事は知らなくても何が出来るか実験したい人
- キーボードで操作する事が好きな人
- ファイルパスを記入して使う事を楽にしたい人
あえて例を出すと、この様な人に向いていると思います。
コマンドランチャーのソフトである以上マニアックというか使いたい人が限られるソフトだとは思います。
とはいえ、使い方が難しくて分かりにくいソフトではありません。使い方だけなら簡単に理解できるソフトです。
AutoHotkey のプログラムを使えるので
TextRunRun は AutoHotkey のプログラムを記入して実行できる事が特徴です。
例えばこの様なものを記入して実行できます。
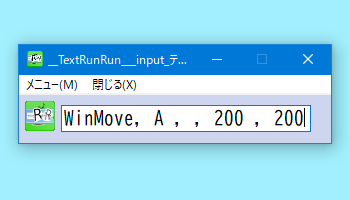
とはいえ、プログラムを記入して使用できるのだとしても一行だけのプログラムではプログラムとして意味がありません。
TextRunRun
は登録型のコマンドランチャーです。
そして複数行のプログラムも登録できます。
AutoHotkey のプログラムを記入したものはまず登録してから使える様にした方がよいです。
以下の処理を登録したとします。
; まず入力欄のウインドウを閉じる
&guiHideTextExecutor
V_var1 := A_ScreenWidth - 57
V_var2 := A_ScreenHeight - 57
WinMove , A , , 20 , 10 , %V_var1% , %V_var2%
登録をするウインドウがあるのでそれを使い登録をしておきます。
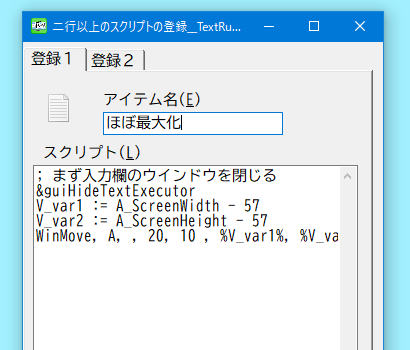
登録をしておけばいつでも使える様にできます。
この画像の例なら ほぼ最大化 の指定で使える様になります。
AutoHotkey のプログラムを理解しているユーザーであれば何でもできると思います。
ですので、 TextRunRun は何でもできる系のソフトだと思います。
そして AutoHotkey の事をこれから知ろうとするユーザーにも薦められるソフトだと思います。
コマンドランチャー部分の入力欄に AutoHotkey のコマンドを記入しようとすると、入力補完に候補がでてくる様になっています。
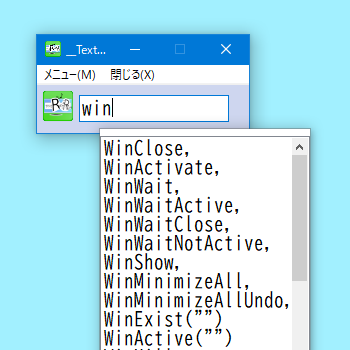
ですので AutoHotkey のプログラムの動作を実験しながら使いたいユーザーにも向いているものではないかと思います。
登録して使う
先程にすでに例として出しましたが、 TextRunRun は登録をしながら使うソフトです。
実行するファイルパスにしろ、 AutoHotkey のプログラムにしろあらかじめ登録させて使う方法が基本の使い方です。
登録の仕方の例ですが、
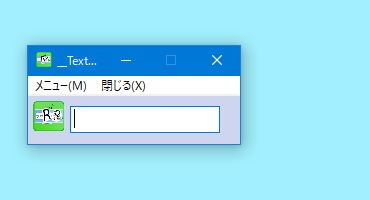
この入力欄上で Ctrl+N を押します。
すると、このウインドウが表示されます。
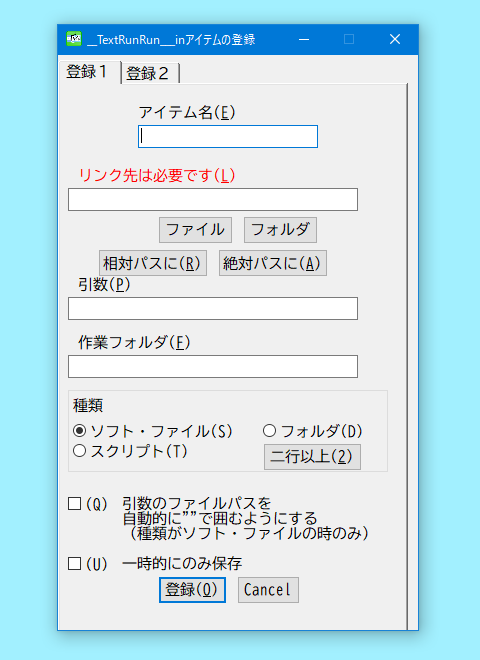
このウインドウの入力欄にファイルパスや、処理内容等の登録に必要なものを記入します。
この、「登録したもの」をこのソフトでは アイテム と呼んでいます。
ファイルパスを入力するのは手間です。
あらかじめ使用するファイルパスを登録しておけば、その後は省略した記述のみで実行することができます。
特に、フォルダのパスを登録した場合、
その後は
その登録したフォルダから続きのファイルパスを記述できるので
ファイルの指定が楽になると思います。
登録したフォルダから続きのファイルパスを記述する場合は、
#folderName#\
といったように、
# #
で
アイテム名
を囲む必要があります。
アイテム一覧のウインドウ
アイテム一覧 のウインドウがあります。
登録をしたものは、このウインドウ内に追加される様になります。
この様なウインドウです。
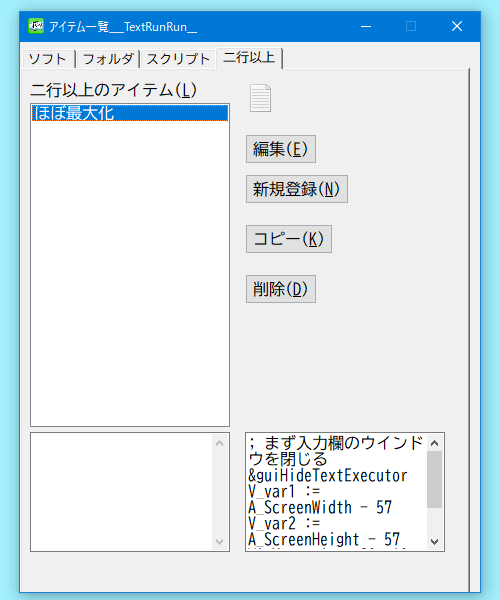
このウインドウ内に、登録した アイテム が全て表示されます。
登録した内容を確認したり、内容を変更したり、
または登録したものを削除したりする時にこのウインドウを使うとよいと思います。
あとがき
TextRunRun は登録型のコマンドランチャーです。
登録をして使う事で短い記述でファイルやソフトを開く事ができる様になります。
そして AutoHotkey のプログラムを記入したものを登録する事で、いつでもそのプログラムを使用できる様になります。
TextRunRun は何でもできる系のソフトなので、何に使っていいか分からないと思ってしまうものだと思います。
とはいえ、構成とルールはシンプルなので使い方だけなら簡単に理解できるソフトです。
AutoHotkey の事を知らないけど、これからそれを知りたいと思っているユーザーが実験のために使ってみる事にも向いているものだと思っています。
コマンドランチャーというものはこんなにも便利なものなんだと気づくソフトだと思います。
工夫次第ですが、いくらでも便利に使えるソフトです。