TextRunRunのおまけ機能
TextRunRun の事を色々紹介してみましたが、このページで最後です。
このページでは TextRunRun の特徴というより、追加機能の様なものを紹介していきます。
自分がコマンドランチャーにこういった機能があったらいいなと思うものを実装しているのでその事を紹介します。
ストック
TextRunRun には以下の様なウインドウがあります。
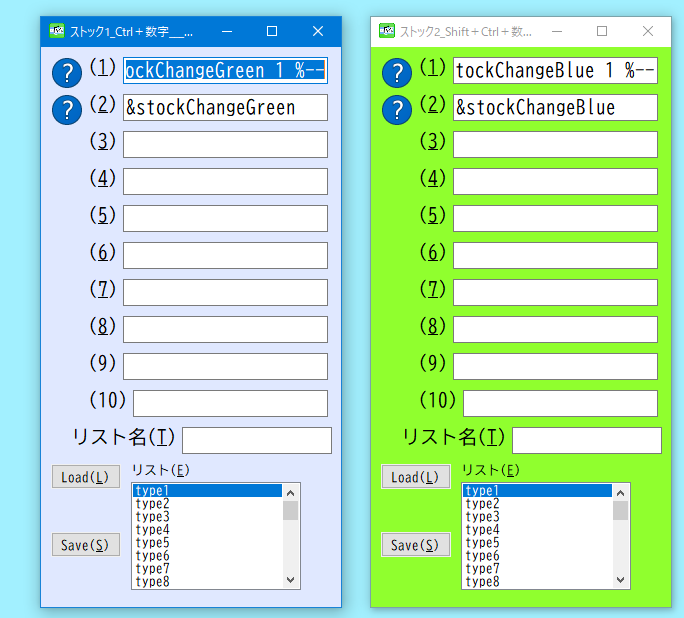
同じような、 2種類のウインドウがあります。
どちらも、
1
や
2
などが書かれており、
その右に入力欄があります。
これらの入力欄に記入すると、
コマンドランチャーの入力欄上で、
Ctrl+数字
のキーや、
Ctrl+Shift+数字
のキーで使用できます。
1
の入力欄に記入した文字は
Ctrl+1
で
2
の入力欄に記入した文字は
Ctrl+2
で実行します。
青い方のウインドウが
Ctrl+数字
のキーで実行
緑の方のウインドウが
Ctrl+Shift+数字
のキーで実行
という使い方です。
コマンドランチャーの入力欄上で動作します。
ですので、その入力欄の文字を利用する事ができます。
つまり、
テキスト上のキーと同じルールです。
ソフトを記入していた場合はコマンドランチャーの入力欄をソフトに渡すパラメーターとして使えます。
これらのウインドウをストックと呼んでいます。
このストックは、一時的に使用するだけの場合など、
ショートカットキーとして登録するには大袈裟な場合などに便利なものではないかと思います。
Alt + o
入力欄に ファイルパス か アイテム名 を記入した状態で、 Alt+o を押すと以下のウインドウが表示します。
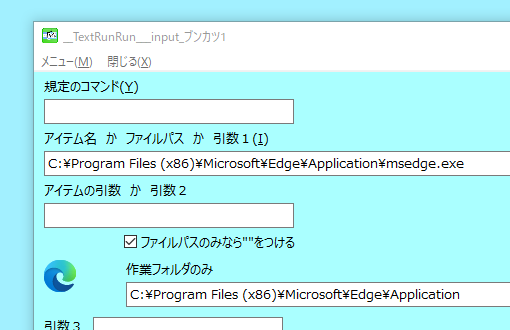
この入力欄が沢山あるウインドウもコマンドランチャーと同じものです。
そして、記入されている内容から分かるのではないかと思いますが、これが表しているのは、
-
ファイルパス
ソフトのパス
- 引数パラメーター
- 作業フォルダ
を個別に表しているということです。
コマンドランチャー上で、 Alt+o のキーを押す事で、コマンドランチャーから実行しようとしている内容を確認する事ができます。
この
Alt+o
のキーを使った場合は、実行はしません。確認のために先程の例の様なものを表示するだけです。
ただし、この例のウインドウ上で
Enter
を押すと、コマンドランチャーと同じなので実行する事になります。
コマンドランチャーを使っていると、どのような状態で実行されようとしているのかが分かりにくい事があります。
コマンドランチャーを使う場合で上手く動作しない時に多いのが、半角スペースがあるファイルパスを使う場合だと思います。
特に、引数
パラメーター
に半角スペースがあるファイルパスを使う場合、ファイルパスを
" "
で囲まないとファイルパスとして認識できない事が多いです。
(
コマンドランチャーを使う場合に限らないルールですが。
)
ファイルパスを " " で自動的に囲む処理を使っていた場合、 Alt+o で試す事でその処理が意図通りに動作しているかなどを確かめる事ができます。
それ以外にも、 %1 などを使って引数の位置を変える方法を使っていた場合などに、 どの様な動作で実行しようとしているのかを確認する事ができます。
簡易入力
簡易入力 と呼んでいるものがあります。
これは アイテム の様に登録するものです。
以下の様なウインドウを使います。
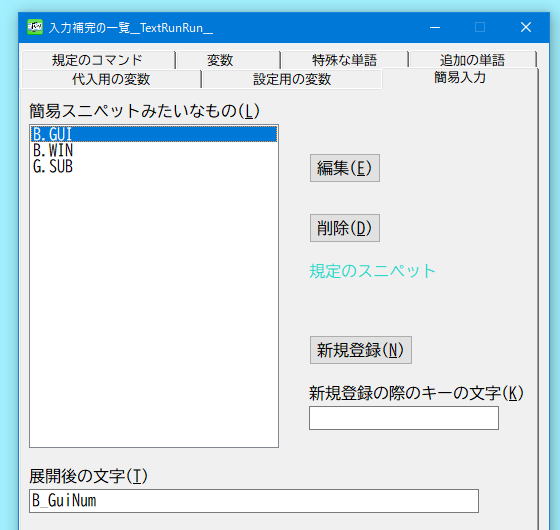
この 簡易入力 は、 コマンドランチャーの入力欄に、登録しておいた キーの文字 を記入すると、入力補完に 展開後の文字 が候補の一番上に挙がるというものです。
簡易スニペットと表記していますが、スニペットを参考にちょっと近いのを作ったものです。
初期状態から B.Gui が登録されています。
B.Gui が キーの文字 であり、 展開後の文字 には B_GuiNum 設定されています。
これを例にすると、
コマンドランチャーの入力欄に
の文字を入れると、
入力補完に
B_GuiNum
の文字が表示されます。
後は、Enterを押すだけで
を入力できるといったものです。
この 簡易入力 は、ただ単に文字入力をしやすくするだけのものです。
ですが、長くなる文字などを短い記述で記入する場合には効果的なものだと思います。
これが使えたからといって何か特別な事ができる訳ではありませんが、文字を入力しやすくなる様にしておく事はどんな使い方をする上でも役に立つのではないかと思います。
入力補完に候補を追加する
入力補完という言葉を何度も使っておいて今更なのですが、入力補完とは以下の様に文字の候補をだすリストの事をそう呼んでいます。
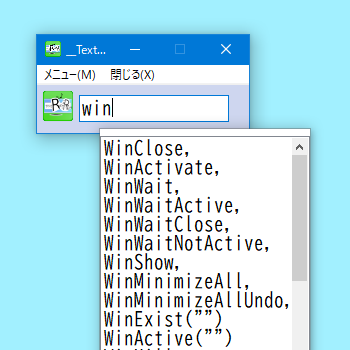
この入力補完に表示される文字の候補に、ユーザーが好きな文字を意図的に追加したい場合は アイテム や 簡易入力 を登録するといった方法があります。
ただ、登録するというのは大げさである場合は以下のファイルに文字を記入する事で入力補完の候補を追加できます。
バージョン 2.00.01 とそれ以前では
この位置にファイルが存在する様にしていました。
この addWordList.txt のファイルを開くと、初期の状態では以下の事が書かれています。
または、このファイルが存在しない場合、 TextRunRun の起動時に作成されます。
word1 /// 説明文###nが改行
word2
word3
ルールとしては、一行につき 1 つの文字を入力補完の候補に追加するというものです。
そして、 /// の文字とその後の文字は反映されない文字です。
/// の後の文字は、コマンドランチャーの入力欄に「追加した文字」が記入された際に 一時的な説明表示 のウインドウに表示される文字になります。
初期の状態では addWordList.txt のファイルに、上記の文字が書かれているため、 word1 などが入力補完の候補になっています。
ですので、入力補完の候補を増やしたい場合はこのファイルに文字を記入していく事で増やしていく事ができます。
タイマーを使って実行
すぐに実行させるのではなく、時間をおいて実行させたり、または指定の時刻に実行させる方法があります。
&wait
や
&timer
という
TextRunRun
の規定のコマンドがあります。
これらを使って時間差で処理を実行する事ができます。
&wait
&wait は指定した時間分、遅れて実行させるためのものです。
の形で指定します。
時間指定 の部分は 1h 1m 1s などの形で指定します。
h
は
時間
hour
m
は
分
minute
s
は
秒
second
の意味です。
1h 1m 1s
の文字の場合は
1時間 1分 1秒
後に実行する事を意味しています。
時間 と 分 と 秒 の全ての時間を記入する必要は無いので、 10秒 後に実行する場合は 10s の記入だけになります。
時間指定の後には &&& の文字が必要になります。
&&&
の文字の後が、経過時間後に
実行する処理になります。
&wait 30s &&& Send , +^{Esc}
この記述で実行した場合は、 30秒 後に Send , +^{Esc} の処理を実行する事になります。
この様に &wait を使う事で遅れて処理を実行させる事ができます。
&timer
&timer は指定した時刻に実行させるためのものです。
の形で指定します。
時間 の部分は 235959 などの形で指定します。
この記述の場合は 23時 59分 59秒 を意味しています。
または、
2301
の場合なら、
23時 1分
23
なら、
23時
の意味になります。
時間 の指定の後が実行する処理になります。
&&& の文字はあっても無くてもよいです。
&&&
の文字があった場合、
&&&
の後が
実行する処理になります。
[ 例 ]
以下は、 &timer を使用した例です。
&timer 120000 MsgBox , お昼の時間です
この記述で実行した場合は、 12時 に MsgBox , お昼の時間です の処理を実行する事になります。
この様に &timer を使う事で指定した時刻に処理を実行させる事ができます。
タイマーの一覧
この TextRunRun は タイマー一覧 というウインドウがあります。
これは、 &wait や &timer を実行した場合に残り時間と処理内容を確認できる様にしているウインドウです。
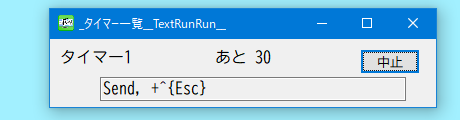
タイマー一覧
のウインドウには、
10
種類のタイマーの項目があります。
2
番目以降のものは、実行するまで隠れて見えない様になっています。
TextRunRun
は、
10
種類のタイマーの実行環境を用意しています。
当然、それらは
1
つ
1
つが独立しています。
&wait や &timer を使うと、その 10 種類のタイマーの 1 つを使って実行します。
ですので、同時進行で &wait や &timer を何度も使う場合は 10 個までしか同時に使用できません。
現時点では &wait と &timer のどちらもこの同じ 10 種類のタイマーの内の 1 つを使います。
TextRunRun の事を紹介してみました。
これはコマンドランチャーという種類のマニアックなソフトなので、使いたいと思う人は限られると思います。
そして、このソフトは自分が趣味で作った程度のものです。
ですが、公開しないのももったいないソフトでもあります。
この紹介のページでの自分の一番の目的はこのソフトの事を正しく伝える事です。
このソフトが気に入った人にはダウンロードをして貰いたいですし、 「なんだ、たかがこんな程度のソフトか」、または「思っていたソフトと違った」と思った人にはダウンロードをさせないで済む様にしたいと思っています。
ダウンロードをして貰えた事はもちらん成果です。数字として表れます。
そしてそれと同じ様に、「思っていたソフトと違った」と思う人に
ダウンロードをさせないで済んだ
という事も成果の一つだと思います。
数字には表れない隠れた成果だと思います。
ですので、この紹介のページでこのソフトの事をできるだけ正しく伝えたいと思います。そして気に入った人にはぜひダウンロードをして使って貰いたいと思っています。
ダウンロード
ダウンロードをしたい人は以下のボタンからそうしてください。
現時点では、 Vector さんのWebサイトに移動する様にしています。
お手数ですが、そちらのWebサイトからダウンロードしてください。
ちなみに、 Vector さんのWebサイトでは WindowsMe/98/95用ソフト のカテゴリーに分類されています。
別にそのバージョン用のソフトという訳ではありません。
Windows10
や
11
でも普通に使えます。
紹介のページはこれで最後ですので、このホームページで次に説明する事は
普通の使い方
の種類のページになります。
興味がある方はその種類のページも見てください。
ちなみに、この括りのページは TextRunRun をダウンロードしたユーザーを前提としています。ご了承ください。
- TextRunRunの紹介
- キーボード用ユーティリティとしての使い方
- fromFileNameというルール
- TextRunRunの欠点や使いにくさ
- TextRunRunのおまけ機能