順番に説明。その4
TextRunRun
というコマンドランチャーの使い方を説明します。
順番に説明する括りの4ページ目です。
規定のショートカットキー(規定のキー)について説明します。
規定のショートカットキー
規定のショートカットキーとは、
初期の状態から登録されているショートカットキーです。
どれもコマンドランチャーのウインドウ上 ( テキスト上 ) でのみ動作するショートカットキーです。
TextRunRun は、それを知っておくと幾分便利に使っていけます。
ここでは、それをいくつか説明します。
Alt + 3
入力欄に文字を入力した後、
Alt+3
を押してください。
3は#があるキー
文字が # # で囲まれ、最後に \ も追加されます。
前のページで説明した通り、登録した文字を # # で囲むと、ファイルパスを記入した時 と同じ扱いになります。
このキーは 登録した文字を # # で囲んでファイルパスを使用したい場合に便利なキーになります。
Alt + 5
今度は、
入力欄に文字を入力した後、
Alt+5
を押してください。
5は%があるキー
文字が % % で囲まれます。
変数名を % % で囲むと、その変数の値と同じ扱いになります。
意味が分からない場合は、今は気にせずに読み飛ばしてください。
文字を % % で囲むのに便利なキーになります。
Alt + T
次は、
A_MyDocuments
を
% %
で囲み
%A_MyDocuments%
と記入してください。
入力欄に文字を入力した後、
Alt+T
を押してください。
ドキュメントのフォルダのパスが表示されるはずです。
A_MyDocuments とは、 AutoHotkey の変数であり、 ドキュメントのフォルダのパスを値にもつ変数です。
A_MyDocuments の文字だけならただの変数名。
%A_MyDocuments%
のように
% %
で囲むと
A_MyDocuments
の値の扱いになります。
Alt+T を押すと、% % で囲んだ変数を分かりやすく展開した状態になります。
Alt+T は # # で囲んだ文字も展開します。
先ほど説明した通り、アイテム名の文字を # # で囲むと、リンク先を記入した場合と同じ扱いになります。
# # で囲まれた文字が アイテム名であるなら、
Alt+T を押すと、 # # で囲んだ文字を分かりやすく展開し、リンク先を表示することになります。
先程も説明した様に、 # #\ のように \ が最後につく場合、リンク先の親フォルダの扱いになります。
Alt + C
次は Alt+C です。
このキーを押すと、入力欄にある文字が消えます。
文字を消す手間が省けるため、 TextRunRun では、よく使用するキーになると思います。
Alt + o
入力欄に、アイテム名を記入した状態で、 Alt+o を押してください。
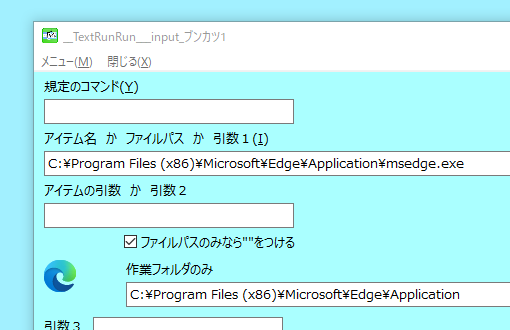
何やら入力欄が沢山あるウインドウが表示されたと思いますが、
今これが表しているのは、
ファイルパス
ソフトのパス
と
作業フォルダ
を表示しているということです。
このウインドウは、
- ファイルパス
- 引数パラメーター
- 作業フォルダ
を分けて記入して実行するときに使用するウインドウです。
Alt+o は、このように
- ファイルパス
- 引数パラメーター
- 作業フォルダ
を確認するのに便利なキーになります。
このウインドウ上も、 Alt+C を押すと、入力欄にある文字が全て消えます。