キーの登録のウインドウ
テキスト上のキーの登録の仕方
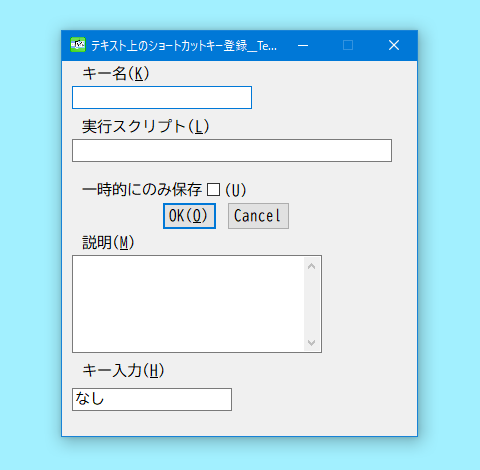
キーの一覧
のウインドウの
テキスト上
のタブの中にある、
ボタンを押すと、このウインドウが表示します。
テキスト上から Ctrl+Shift+N を押した場合でも表示します。
このウインドウについて、上の項目から順に説明します。
キー名
キー名 が、どのショートカットキーかを表す部分です。
AutoHotkey
のキー名の書式で記入するのが標準ですが、
Ctrl+Alt+Shift+a
といった書式でも指定ができます。
AutoHotkey では
| Ctrl | は | ^ |
| Alt | は | ! |
| Shift | は | + |
で表し、
Ctrl+Alt+Shift+a
は
^!+a
という表記になります。
入力が少し間違えやすいので、一番下の項目にある
キー入力補助
にカーソルをあわせて、登録したいキーを押してください。
すると、 キー名 の部分に、 AutoHotkey の形式のキー名が表示されます。
キー名 の部分は、一度登録した後は編集ができません。
変更する場合は削除して、新しく登録し直す方法をとる事になります。
実行スクリプト
一行テキスト に記入して実行する場合と同じ処理を記入します。
テキスト上で、キーが押されたときはこの部分の処理を実行します。
テキスト
に文字がある状態で登録されたキーが押されたときは、
その
テキスト
の文字を、
実行スクリプトの後に続く文字
と解釈して実行します。
つまり、
の扱いで実行されます。
一時的にのみ保存
現時点では、この項目にチェックを入れると、
&tmpDelete -hotkeyOnText
削除できるようになる、という仕様です。
この項目にチェックを入れても、再起動の後に登録したキーは消えません。
再起動すると、キーが消えるようにして登録する方法としては、
&hotkeyOnTextNewFromCommand
を使うという方法があります。
説明
キーの一覧
でキー名を選択した際に、
ここに記入した文字が表示されるようになります。
キー入力補助
ここにカーソルがある状態でキーを押すと、
キー名
の入力欄に
指定のキーが表示されます。
AutoHotkey のキーの書式で記入されます。
Ctrlや
Altなどを押さない場合は
Ctrl + Alt +
のキーの指定になります。
この入力欄にもキー名が表示されますが、
この入力欄自体の文字は登録する内容には全く影響を与えません。
現時点では、Windowsのキーは判別しません。
そのキーは
キー名
の入力欄に
Win
か
#
の指定をしてください。
常時使用のキーの登録の仕方
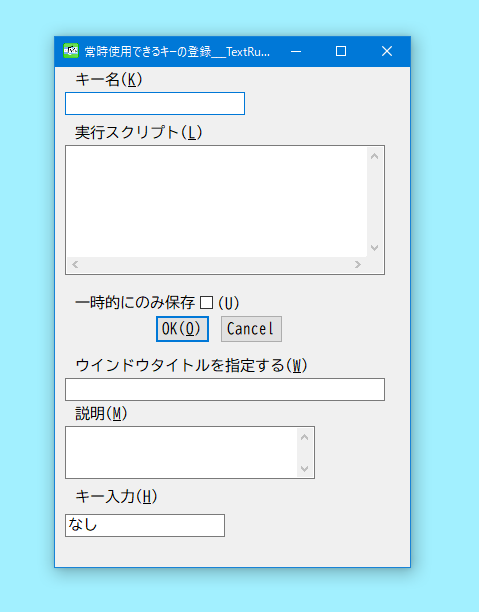
キーの一覧
のウインドウの
常時使用
のタブにある
ボタンを押すと、このウインドウが表示します。
&hotkeyAllGroundNew を実行した場合も、このウインドウが表示します。
ほどんどは テキスト上のキーの登録 のウインドウと同じ説明になります。
上の項目から順に説明します。
キー名
キー名 が、どのショートカットキーかを表す部分です。
AutoHotkey
のキーの書式で記入するのが標準ですが、
Ctrl+Alt+Shift+a
といった書式でも指定ができます。
入力が少し間違えやすいので、一番下の項目にある
キー入力補助
にカーソルをあわせて、登録したいキーを押してください。
すると、 キー名 の部分に、 AutoHotkey の形式のキー名が表示されます。
キー名 の部分は、一度登録した後は編集ができません。
変更する場合は削除して、新しく登録し直す方法をとる事になります。
実行スクリプト
二行以上のテキスト に記入して実行する場合と同じ処理を記入します。
キーが押されたときはこの部分の処理を実行します。
複数行の指定ができます。
実行する時は、
テキスト
にある文字からの影響を受けません。
テキスト
を利用して実行する訳では無いからです。
テキスト にある文字を後に続く処理として扱わないので、
%--を指定する意味は全くないのですが、
実行する際は、末尾に
%--
があったらそれを取り除いてから処理を実行するようになっています。
一時的にのみ保存
この項目にチェックを入れても、再起動の後に登録したキーは消えません。
再起動すると、キーが消えるようにして登録する方法としては、
&hotkeyAllGroundNewFromCommand
を使うという方法があります。
ウインドウタイトルを指定する
ここに指定をした場合、 そのウインドウタイトルのウインドウ上でのみで動作するキーになります。
ここに指定をした場合、登録されたキー名は 区別をするために、
の名前で登録されます。
AutoHotkey
のウインドウタイトルの指定と同じなので、
ahk_class
などの後に記述すれば、クラス名の指定などが可能です。
ウインドウタイトルを指定する
の項目は、一度登録した後は編集ができません。
変更する場合は削除して、新しく登録し直す方法をとる事になります。
説明
キーの一覧
でキー名を選択した際に、
ここに記入した文字が表示されるようになります。
キー入力補助
ここにカーソルがある状態でキーを押すと、
キー名
の入力欄に
指定のキーが表示されます。
AutoHotkey のキーの書式で記入されます。
Ctrlや
Altなどを押さない場合は
Ctrl + Alt +
のキーの指定になります。
この入力欄にもキー名が表示されますが、
この入力欄自体の文字は登録する内容には全く影響を与えません。
現時点では、Windowsのキーは判別しません。
そのキーは
キー名
の入力欄に
Win
か
#
の指定をしてください。
テキスト1をキーで表示させるようにする
今更ですが、 テキスト1 をキーを使って表示する方法を説明しておきます。
以下のスクリプトを常時使用のキーに登録すると
テキスト1
をキーで表示することができるようになります。
Gosub, E_showText1Toggle
入力欄が表示している時は、閉じる動作をします。