キーの一覧
メインのメニューから、他へ行き、
キーの一覧を選ぶと以下のウインドウが表示します。
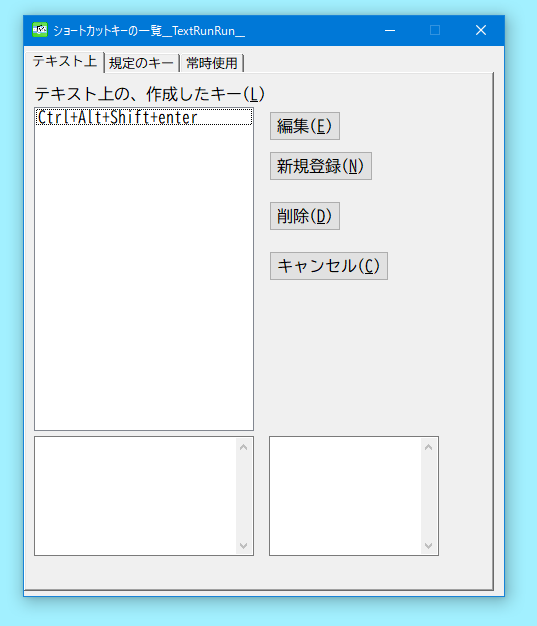
このウインドウにこのTextRunRunで登録したショートカットキーが表示されます。
このホームページでは、ショートカットキーのことを「キー」とだけ表現します。
登録したキーを削除したり、
キーの登録内容を編集するときに、ここを経由するといいと思います。
キーを登録すると、このウインドウにどのキーが登録されたかが表示されていきます。
リストには登録したキーが表示され、
- ^
- !
- +
といった文字が、
- Ctrl
- Alt
- Shift
といった文字に変えられて表示されます。
リスト内のキーを選択すると、
左下の表示欄には
キーの登録のウインドウで登録する際、
説明の項目に記入した文字が表示します。
右下の表示欄には
キーを押した時に実行するスクリプトの文字が表示します。
タブの種類
上にタブがあり、
- テキスト上
- 規定のキー
- 常時使用
の3種類に分かれています。
最初は、 規定のキー 以外は何も登録していない状態です。
左から順に説明していきます。
テキスト上のタブ
テキストのウインドウがアクティブの時に使用できるキー です。
テキスト上で、キーを押すと、
キーの登録時に、実行スクリプトに記入していた内容を実行します。
テキストの文字は引数として扱う
この テキスト上のキーを実行した場合、 テキストに記入している文字があったら、 その文字をその後に続く引数として扱いながら実行します。
つまり、
として実行します。
規定のキーのタブ
これも、テキストのウインドウがアクティブの時に使用できるキーです。
テキスト上 のキーと、使い方の仕様は変わりません。
初期の状態から決められたキー です。
リストのキーを選択すると、下の入力欄に説明が表示されます。
説明内容の最後に、「規定のコマンド」が記入されています。
&の文字で始まるものが「規定のコマンド」です。
これは、そのキーを押すとその「規定のコマンド」が実行されるということです。
規定のキーをオフにする
なお、この「規定のキー」は、全てオフにすることができます。
オフにするには、設定から
設定3
のタブにある、
userフォルダに加えない設定
に行き、
そのウインドウの
設定2
にある、
規定のキーをオフにするにチェックを入れます。
なお、この設定でオフになるキーは、
初期状態からこのTextRunRunで割り当てられるキーだけであり、
使用者が登録したキーなどはオフになりません。
それと、
Ctrl+Shift+Alt+Enterキーは、
初期状態から使用できますが、これはfromFileNameから登録したものであるため、
のファイルを削除しないと無効になりません。
オフにした場合、入力補完を表示する、
Ctrl+Spaceや、
ストックを実行する
Ctrl+1
などのキーも使用できなくなります。
常時使用のタブ
「常時使用のキー」とは、さきほどの2つとは違い、
テキスト上であるかどうかは関係なく、
どのウインドウ上でも使用できるキーのことです。
なお、動作するウインドウタイトルを指定して、動作するウインドウを限定することもできます。
ボタン各種
このウインドウ内にあるボタンの内容を説明します。
テキスト上
と
常時使用
のタブ内には同じようなボタンが配置しています。
説明する内容も同じ様なものになるのでこれ以降は
2種類の括りをまとめて説明している事になります。
このウインドウも、アイテム一覧と仕様は同じです。
やなどのボタンがあるので、
キーの削除や編集をする際はここを経由するといいと思います。
( ボタン )
リストの中にあるキー名を選択し、
のボタンを押すと、
キーを登録するウインドウが表示され、
選択していたキーの内容が記入されます。
この状態で登録ボタンを押すと、キーを新規登録ではなく、編集する扱いになりなす。
( ボタン )
キーを登録するウインドウが表示します。
( ボタン )
リストの中にあるキー名を選択し、
のボタンを押すと、
選択していたキーを削除します。
削除するのは設定用のファイルだけであり、
キーを Off にするというのが内部の処理です。
ですので、削除したキーをまた新規登録する場合は、
TextRunRunを再起動してから新規登録をしてください。
同じキーで、動作を変更したいだけの場合は、編集を使用した方がよいと思います。
少しマニアックな説明
この
ボタンを押した場合、
キー登録のウインドウから登録したキーは設定用のファイルから登録内容を削除します。
コマンドから登録したキーや、
fromFileNameから登録したキーの場合、
キーの停止はしますが、
設定用のファイルから削除はしません。
設定用のファイルに元々保存していないからです。
少し細かい事
登録の仕方の種類が表示される
コマンドから登録したキーや、
fromFileNameから登録したキーの場合、
ボタンの下辺りの位置に
コマンドから登録
や
fromFileNameから登録
の文字が表示されるようになっています。
「キー登録のウインドウ」から登録したウインドウで、
一時的に保存の項目にチェックを入れて登録したキーも、
ボタンの下辺りの位置に、
一時的に保存の文字が表示されるようになっています。
ウインドウタイトルの指定があった場合
「常時使用のキー」の場合、
ウインドウタイトルを指定していた場合は、
ウインドウの指定の項目に登録していたウインドウタイトルが表示されます。