ストック一覧
メインのメニューから、他へ行き、
テキストのストック一覧を選んでください。
同じような、2種類のウインドウが表示します。
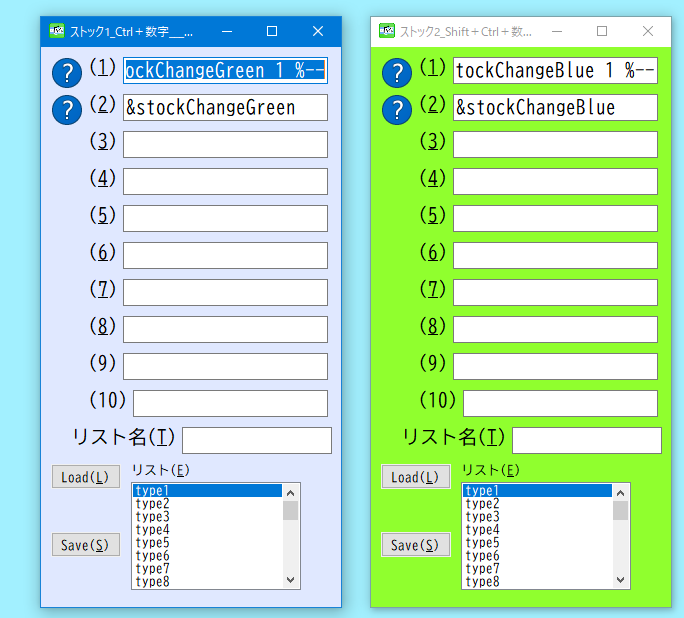
どちらも、1や2などが書かれており、
その右に入力欄があります。
簡単に言うと、これは「コマンドをストックしておくためのウインドウ」です。
キーで動作させる
これらの入力欄に記入すると、テキスト上で、
Ctrl+数字のキーや、
Shift+Ctrl+数字のキーで使用できます。
1の入力欄に記入した文字は
Ctrl+1で
2の入力欄に記入した文字は
Ctrl+2で実行する、ということです。
青い方のウインドウが
Ctrl+数字のキーで実行
緑の方のウインドウが
Shift+Ctrl+数字のキーで実行
という使い方になります。
このテキストのストック一覧は、
ショートカットキーとして登録するほどでもない場合に便利なものではないかと思います。
このウインドウのことをストックと呼ぶようにします。
リストの使い方
ウインドウの下の方に、
- type1
- type2
などが記入されている、「リスト」があります。
これはその左側のとボタンに関係しています。
ボタンの使い方
type1
を選択している状態で
ボタンを押すと、
1から10の入力欄に記入していた文字を
type1
の括りに保存します。
その際リスト名の入力欄に記入していた文字が、
type1
の文字に変わって表示されるようになります。
セーブした内容はファイルに保存されるため、再起動した後も使用できます。
type2
を選んで
ボタンを押した場合は、
当然
type2
に保存した事になります。
type1 から type30 まで存在します。
なお、
type1
に保存したものは、TextRunRunの起動時に、
このテキストのストック一覧のウインドウの入力欄に初期から記入されるようになります。
ボタンの使い方
ボタンがセーブした内容を読み出すためのものです。
リスト名
の
type2
を選んで
ボタンを押した場合は、
type2
に保存した内容を読み出します。
右クリックすると
このテキストのストック一覧のウインドウを 右クリック した場合、メニューが表示されます。
このメニューの項目の説明をします。
ロードする1つ前に戻す
ボタンを押すと、入力欄の文字が変わるわけですが、
その際に一時的に ロード する前の内容を保存しています。
を押して内容を変えた後に、
この
ロードする1つ前に戻す
を選ぶと、ロードする前に戻せます。
ただし、戻せるのはを1回分押す前だけです。
よって、を2回押した場合、意味がないものになります。
セーブする1つ前に戻す
ボタンを押すと、ファイルに保存されるわけですが、
type1を選んで
を押す事でセーブした場合、
元のtype1のセーブしていた内容を、一時的にファイルに予備で保存してから、
セーブした内容を上書きします。
を押した後、この「セーブする1つ前に戻す」を選ぶと、
セーブする前のtype1の内容を表示します。
ただし、戻せるのは を 1回分押す前だけです。
よって、 を 2回押した場合、意味がないものになります。
テキストの文字は引数になる
テキスト上で、
Ctrl+数字
で、このストックの文字を実行できるわけですが、
その際、テキストに記入されている文字を、後に続く文字として扱いながら実行します。
つまり、 Ctrl+1 を実行するということは、
で実行することになるということです。
右端に%--を入れると
テキストの文字をあえて反映させたくない場合もあります。
そういう場合はストックの入力欄の方に %-- を入れる方法があります。
右端に%--パーセントとハイフン2つを入れると、
テキストの文字に何が記入されようと、それを無効にして、
ストックの文字だけを取り上げて実行するようにできます。
このルールはTextRunRun独自の仕様です。
他のコマンドランチャーなどでは、このルールはありません。
左側にあるアイコン
入力欄の左側にアイコンがあります。
このアイコンをクリックすることで、実行することもできます。
その際は、右端の%--を無視して入力欄の内容を実行します。
このアイコンはファイルパスや アイテム名 のみが入力されていた場合、アイコンが変化するようにしています。
少しマニアック
細かく挙げると、
- アイテム名だった場合は
- そのアイテム独自のアイコンに
- ファイルパスだった場合は
- 星のアイコンに
- 入力欄がカラの場合は
- カラに
- それ以外の場合は
- はてなのアイコンに
細かく上げると以上の様なルールでアイコンが変化します。
&stockChangeGreen
のボタンを押した際、
1と2の入力欄に、
&stockChangeGreen 1 %--
と
&stockChangeGreen
が表示されると思います。
&stockChangeGreen
は、緑のストックのリストを変更してロードする規定のコマンドです。
使い方
基本は、
の記述で使用します。
[数字] の部分が、変更するリストの番号です。
で、リスト名のtype2をロードし、type2を選択状態にします。
[数字]の部分を省略した場合、
今選択状態のリストから1つ足したリストに変わります。
よって、テキスト上で、
Ctrl+1で、
type1 に切り替わり。
Ctrl+2で、
今選択しているリストから1つ足したリストに切り替わります。
&stockChangeGreen
は緑のストックのリストを切り替え、
&stockChangeBlue
は青いストックのリストを切り替えます。
青いストックの方は、&stockChangeGreenが表示され、
緑のストックの方は、&stockChangeBlueが表示されます。
1と2の入力欄に何も記入せずにセーブされていた場合
セーブの時にカラの場合
1と2の入力欄にこれらのコマンドの文字が自動的に記入されます。
設定で変更はできます。
&stockChangeBlue や &stockChangeGreen は 規定のショートカットキーにはありません。
ショートカットキーにしておきたい場合は、キーの登録をして使ってください。
テキスト上で Ctrl+Shift+N を押すと、キーの登録のウインドウが表示します。