アイテムの登録
アイテムを登録する時に使うウインドウの事を説明します。
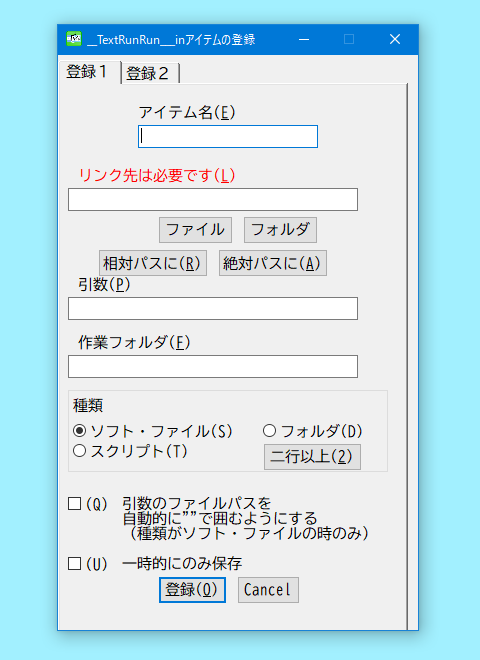
このウインドウの事を アイテムの登録のウインドウ と呼んでいきます。
一番上にタブがあり、
登録1
と
登録2
があります。
基本的に、大事な項目は 登録1 のタブの方にあります。
登録1 のタブ内
登録1 のタブ内の項目を上から説明していきます。
アイテム名
テキストに記入して実行させるときの文字です。
記号は使用できません。
全角文字は使用できるので、日本語は指定可能です。
リンク先は必要ですリンク先
実行させる処理を記入します。
下にある、種類の項目によって動作の仕様が変わります。
( ボタン )
ファイルダイアログが開きます。
%A_WorkingDir%\の位置を基準にスタートします。
( ボタン )
フォルダ用のファイルダイアログが開きます。
%A_WorkingDir%\の位置を基準にスタートします。
( ボタン )
リンク先に、ファイルパスが記入されていた場合、
%A_ScriptDir%を基準にした相対パスに切り替えます。
相対パスに切り替え、左に %A_ScriptDir%\ の文字を加えたパスにします。
ファイルを相対パスで登録した場合、
&cd
や、
SetWorkingDir
のコマンドで作業フォルダを変えた場合、
参照パスが変わってしまいます。
この、のボタンを押した後に表示される、 %A_ScriptDir%\ を相対パスの左につけることで、この問題を解消できます。
( ボタン )
リンク先に、ファイルパスが記入されていた場合、
絶対パスに切り替えます。
引数
パラメーターといわれる文字を指定します。
下にある、種類の項目がソフト・ファイルのときのみ指定できます。
種類がスクリプトのときに、ソフトのパラメーターを指定する場合は、リンク先の方に指定します。
%* %1 %2 といったものを指定することが可能です。
右端に %-- パーセント・ハイフン・ハイフンを記入すると、テキスト側の引数を無視して、使用しないようにします。
これらの意味については別のページで説明します。
細かい説明 引数を指定の位置に配置する
作業フォルダ
ショートカットのプロパティなどで見られる作業フォルダーと同じです。
下にある、種類がソフト・ファイルを選んでいる時のみ指定できます。
上のリンク先に、ファイルパスを記入すると、 そのファイルが存在するフォルダ親フォルダが自動的に記入されます。
カラの文字を指定した場合、
そのアイテムが実行されるとき、
作業フォルダは、
%A_WorkingDir%
が指定されたのと同じ扱いで、実行するようになります。
種類
アイテムは4種類に分けられています。
動作の仕方も、内部で違いがあります。
ソフト・ファイル
ファイルパスを指定する際に選ぶ項目です。
実行時に、ファイルパスが存在しない場合は処理を行わないようにします。
これを選んだ場合のみ、 引数と作業フォルダの項目の指定ができます。
これを選んでいるのに、リンク先で、フォルダのパスを指定した場合、 自動的にフォルダの種類に変えて登録するようになっています。
フォルダ
フォルダパスを指定する際に選ぶ項目です。
実行時に、フォルダパスでない場合、処理を行わないようにします。
少しマニアックな説明
フォルダパスを指定して登録する場合、
ソフト・ファイルの項目を選んでいても
自動的にフォルダの種類に変えて登録します。
ですが、USBメモリのフォルダなど、今存在しないフォルダを指定する場合、 明示的に、このフォルダを選んでおく必要があります。
スクリプト
一行テキストに記入して実行するのと同じ処理をします。
リンク先にスクリプトを記入します。
以下の 2つの例は、同じ処理の アイテム になります。
この 2つは、アイテム名から実行した場合は同じ動作になります。
ただし、# #で囲んで使用する場合は違う内容になります。
ソフト・ファイルでもスクリプトでも# #で囲んだ場合、 リンク先の記入と同じ意味なります。
スクリプトで登録した場合でも、リンク先がファイルパスなら、 # #\で囲む場合、 #の後に\をつける場合 ファイルが存在するフォルダの意味になります。
#firefox#\なら
C:\Program Files\Mozilla Firefox\の意味になります。
スクリプトで登録しても、それは変わりません。
%*
%1
%2
といったものを指定する場合、
リンク先の方に指定します。
こちらも、右端に %-- パーセント・ハイフン・ハイフンを記入すると、テキスト側の引数を無視して使用しないようにします。
これの意味については別の項目で説明します。
細かい説明 引数を指定の位置に配置する
少しマニアックな説明
&&&
の扱いも違います。
テキスト上で、
アイテム名
の後に
&&&
を記入して実行すると、
ソフト・ファイル
の
アイテム
は、実行までしますが、
スクリプト
の
アイテム
の場合は、
&&&
以下の文字を引数として渡すだけです。
Alt+o
で確認すると分かりやすいと思います。
この意味については別の項目で説明します。
ボタン
二行以上のスクリプトのアイテム を登録するウインドウが代わりに表示します。
複数行に渡って記入することができる アイテム を登録します。
二行以上のスクリプトのアイテムという呼び方が正確だと思いますが、
今後はこれを略して二行以上のアイテムと呼んでいきます。
種類がスクリプトと同じ処理を、一行一行実行するのと同じ扱いになります。
別のウインドウに移行するので、これは別のページで説明します。
引数のファイル名を
自動的に""で囲むようにする
パラメータにファイルパスを記入して実行する事に意味があるソフトの場合、
ファイルパスを指定したのに、うまく動作しない場合があります。
多くの場合、 半角スペースがあるファイルパス が原因だったりします。
この項目にチェックを入れて登録したアイテムは、
アイテムを実行する際に
そのアイテムに登録した引数と、
テキスト上の引数の文字から、
ファイルパスを検索して、自動的に
" "
で囲む処理をします。
これを使用してる時の動作は、
Alt+o
で確認すると分かりやすいと思います。
現時点では、
種類がソフト・ファイルの時のみ指定できます。
一時的にのみ保存
この項目にチェックを入れても、再起動の後に、アイテムは消えません。
再起動すると、アイテムが消えるようにして登録する方法としては、
&newItemFromCommand
を使うという方法があります。
登録2 のタブ内
アイコンのファイルを指定
テキストなどにアイテム名を記入した際、表示したいアイコンを指定できます。
ファイルパスを指定してください。
拡張子は、
- icon
- exe
- dll
- cpl
のファイルだけ使用できます。
少しマニアックな説明
仕様としては、
テキストなどに、アイテム名を記入した際、
種類がソフト・ファイルとフォルダなら、
ファイルパスが存在した場合、 指定のアイコンを表示します。
ファイルパスが存在しなかった場合、 アイコンを変化させないようにします。
種類がスクリプトの場合は、 ファイルパスがあるかどうかをチェックしません。
そして、アイコンのファイルパスの方が存在しなかった場合は、 目印に他のアイコン星を表示します。
アイコンのナンバー
少し下に、数字を入力する項目がありますが、
これは、アイコンナンバーと言われるものの指定です。
1 以外を指定すると、別のアイコンになる、特別なファイルにだけ指定してください。
ですので、普通は 1 を指定してください。
説明を記入する
テキストにアイテム名を記入すると、ここに記入していた文字が表示されるようになります。
一時的な説明表示のウインドウに表示されます。
また、アイテム一覧でアイテム名を選択した際に、ここに記入した文字が表示されるようになります。