メインのメニュー
TextRunRun の使い方を説明しています。
メインのメニューについて説明しています。
これはこのソフトのメインウインドウの代わりといってよいものです。
タスクトレイにこのソフトのアイコンがあります。
そのアイコンを右クリックします。
その中に、メインのメニューという項目があります。
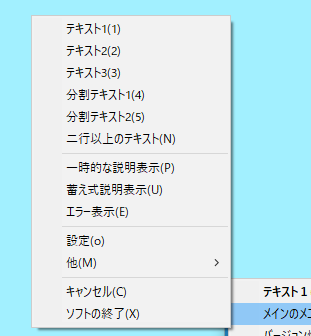
このメニューの事を メインのメニュー と呼んでいます。
なお、このメニューは他の個所からも表示させられる様にしてあります。
このTextRunRunの事を知るには、
メインのメニューから辿るほうが早道だと思います。
このメニューの中の項目は、ほとんどがこのソフトのウインドウ各種を表示するものです。
どのようなウインドウが表示するかを、上の項目から順に説明します。
このページは少し長めの内容になっています。
このページの右上にこれと同じものがあります。
これはページ間を移動できるメニューです。
右上のこれをクリックするとページ間を移動できるメニューが現れます。
必要があったら使ってください。
テキスト1
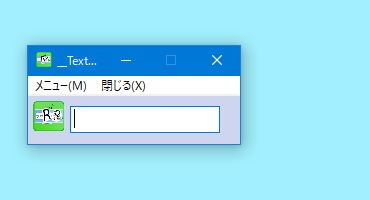
このウインドウの事です。
メインの入力欄です。
テキスト2
テキスト1と同じようなウインドウが表示されます。
テキスト1と仕様は全く同じであり、できることの違いはありません。
テキスト3
これもまた、テキスト1と同じようなウインドウが表示されます。
テキスト1と仕様は全く同じであり、できることの違いはありません。
この、3種類のテキストを、一行テキストと呼んでいます。
今後、このホームページで 一行テキストとあったら上の3つのこと意味しています。
この3種類に違う特徴は無いのですが、
設定で、「テキスト1を閉じると終了する」という設定があります。
テキスト1のみ、
この設定がオンになっている時は、違いがあることになります。
分割テキスト1
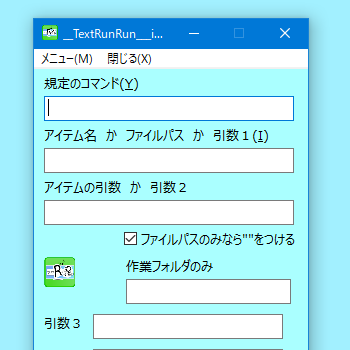
このウインドウは、実行する記述の内容を、
- ファイルパス
- パラメーター引数
- 作業フォルダ
に分割して記入できるようにしたものです。
コマンドランチャーを使っていると、
どこまでがファイルパスで、どこがパラメーターか、
などがうまく認識できずに、思うように動作しないことがあります。
主に、半角スペースがあるファイルパスを記入してる場合に、この指定がうまく認識できない事が多いようです。
この問題に対応するために役立つものとして、この分割して記述するウインドウがあります。
記述して使うより、主に確認として使うことになると思います。
この分割テキストの仕様は別のページで詳しく説明します。
分割テキスト2
これもまた、分割テキスト1と同じようなウインドウが表示されます。
分割テキスト1と仕様は全く同じであり、できることの違いはありません。
二行以上のテキスト
複数の処理を一度に実行できます。
一行テキストで実行する処理を、
一行一行実行するのと同じです。
この二行以上のテキストは上にあるテキストと違って、
入力補完が使用できません。
ショートカットキーを利用した実行もできません。
これら、
- 「一行テキスト」
- 「分割テキスト」
- 「二行以上のテキスト」
を、「テキスト」と呼んでいます。
このホームページや、このソフトでは、
「テキスト」という言葉はこれらのことを指しています。
一時的な説明表示
一行テキスト に &pwd と入力して Enter を押してください。
ウインドウが表示されて、その中にフォルダのパスが記入されていると思います。
今までも度々このウインドウが表示されていたと思います。
このウインドウは、
TextRunRun
で実行した内容の確認や、説明などを表示するためのウインドウです。
大半の結果表示はこのウインドウに表示されます。
説明が表示されるとき、前の説明は消されて、
新しく上書きされた内容が記述されるという特徴があります。
ウインドウはアクティブでない状態で表示します。
放っておいても、数秒後には自動的に閉じるようになっています。
なお、その数秒後の時点でアクティブの状態なら閉じないまま存在します。
蓄え式説明表示
一行テキスト に &outArgsTestType1 と入力して Enter を押してください。
ウインドウが表示されて、その中に文字が記入されていると思います。
アイテム を登録したときにも、このウインドウが表示されていたと思います。
このウインドウは、
TextRunRun
で実行した内容を明示的に説明する時などに表示するためのウインドウです。
主に
アイテム
の登録や削除をした時に表示します。
説明が表示されるとき、前の説明は消されずに、 追加して記入されるという特徴があります。
ウインドウはアクティブでない状態で表示します。
放っておいても、数秒後には自動的に閉じるようになっています。
なお、その数秒後の時点でアクティブの状態なら閉じないまま存在します。
そして、アクティブの状態でない時も最前面に表示するようにしています。
エラー表示
この TextRunRun上で、何らかのエラーがあった場合、その内容を表示するためのウインドウです。
蓄え式説明表示 と同じく、
- 説明が表示されるとき、前の説明は消されずに、 追加して記入されるという特徴があります。
- ウインドウはアクティブでない状態で表示します。
-
放っておいても、数秒後には自動的に閉じるようになっています。
なお、その数秒後の時点でアクティブの状態なら閉じないまま存在します。 - そして、アクティブの状態でない時も最前面に表示するようにしています。
そういった以上の特徴があります。
設定
このTextRunRunの設定はここで行います。
設定が現在、どの状態かを確認するのにも役立つと思います。
このウインドウも、別のページで説明します。
設定1
他
以降は他のメニュー以降について説明していきます。
タイマー一覧

このTextRunRunで、時間差を利用した実行を使用した際に、残りの時間を確認することが出来るウインドウです。
このことも、別のページで説明します。
時間を指定して実行
テキストのストック一覧
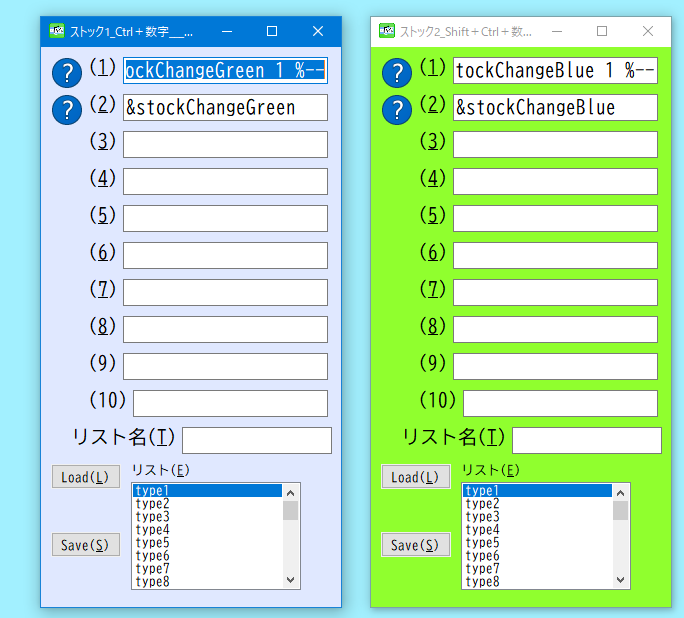
以上の様な 2種類のウインドウが表示します。
簡単に言うと、これは、「コマンドをストックしておくためのウインドウ」であり、
その後、
Ctrl+1や
Ctrl+2
で実行できるようにするウインドウです。
どちらも、
1
や
2
などが書かれており、
その右に入力欄があります。
これらの入力欄に記入すると、テキスト上で、
Ctrl+数字 のキーや、
Ctrl+Shift+数字 のキーで使用できます。
青い方のウインドウが
Ctrl+数字
のキーで実行
緑の方のウインドウが
Ctrl+Shift+数字
のキーで実行
といった仕様です。
これも、別のページで説明します。
ストック一覧
アイテム一覧
登録したものを全て表示するウインドウです。
また、登録したものを削除したり、内容を変更する時に、 編集と表現しています ここを経由するといいと思われます。
上にタブがあり、
- ソフト
- フォルダ
- スクリプト
- 二行以上
の 4 種類に分かれています。
これはアイテムの登録のウインドウで、種類の項目で分かれていたのと同じものを意味しています。
これも、別のページで説明します。
アイテム一覧
キーの一覧
登録したショートカットキーが表示されます。
上にタブがあり、
- テキスト上
- 規定のキー
- 常時使用
の 3 種類に分かれています。
最初は、規定のキー以外は何も登録していない状態です。
キーを登録すると、このウインドウにどのキーが登録されたかが表示されていきます。
タブにある、
テキスト上
とは、
先ほど説明した、
テキストの入力欄上でのみ動作するショートカットキーを意味しています。
規定のキー
とは、
テキスト上
のキーと同じく、
その入力欄上でのみ動作するショートカットキーであり、
初期の状態から登録されているショートカットキーのことです。
常時使用
とは、
先程の
2
つとは違い、
入力欄であるかどうかは関係なく、どのウインドウ上でも使用できるショートカットキーのことです。
これも、別のページで説明します。
キーの一覧
入力補完一覧
入力補完で表示される候補が表示されます。
これも、別のページで説明します。
入力補完一覧
マウス操作のためのウインドウの表示
このウインドウが表示します。
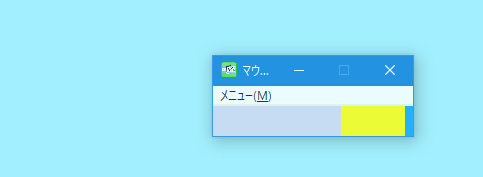
このソフトのウインドウ各種を表示する時に役に立つと思います。
マウスでクリックして使用することを想定して作ったウインドウです。
このウインドウは普通の方法では閉じない様にしています。
普通の方法で閉じようとすると、最小化されるだけになる様になっています。
このウインドウを閉じる方法を説明しておきます。
このウインドウには上に「メニュー」があります。
そこをクリックすることで現れるメニューから、
このウインドウを閉じる
を選ぶ事で閉じる事ができます。
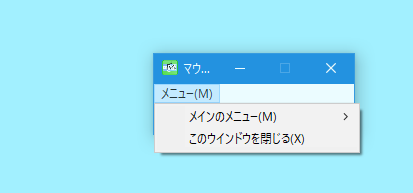
このウインドウが普通のウインドウと同じ様に閉じる仕様にする方法ですが、
を テキスト で実行する事でこの後普通に閉じるようになります。
ファイル表示用ウインドウの表示
状態
設定
と違って、変更をするわけではないけれど、
状態を確認する項目を表示する用に用意したウインドウです。
今は項目は少しだけです。
それに、ここで作らずとも、ほとんどはAutoHotkeyの組み込み変数などから確認できます。
ついでですが、TextRunRunのバージョン情報もここで表示するようにしています。
ウインドウの位置とサイズを保存
このTextRunRun では、ウインドウの位置とサイズを自動的に保存するようにはしていません。
ですので、再起動すると、TextRunRun の各種ウインドウの位置とサイズは初期の状態で表示されます。
位置とサイズをマウスなどで変えていた場合、
このウインドウの位置とサイズを保存を選ぶと、
TextRunRunを起動したときに、位置とサイズがそのときの状態で表示するようになります。
この、ウインドウの位置とサイズを保存を使うと、
情報を保存したファイルを作成します。
その後は起動時にそのファイルを読み込んでそれを可能にする仕様になっています。
現時点では、 この、ウインドウの位置とサイズを保存を使うと、 TextRunRunの起動が完了するのが数秒遅れるようです。
情報を保存したファイルの読み込みと
ウインドウの位置とサイズの変更に時間がかかるようです。
下の、初期の位置とサイズに戻すを選ぶとその遅れも解消されます。
その場合は当然、初期の位置とサイズに戻ってしまいます。
初期の位置とサイズに戻す
上のウインドウの位置とサイズを保存を選んで登録した情報を削除し、
ウインドウの位置とサイズを初期の状態に変えます。
情報を保存したファイルを削除します。
その際、ウインドウは全て閉じます。
Suspendオン
Suspendオフ
AutoHotkeyコマンドの
Suspend,On
などを実行します。
Suspend,On の状態の時に、操作できなくなったときに備えて、このメニュー内に用意しています。
Pauseオン
Pauseオフ
AutoHotkeyコマンドの
Pause,On
などを実行します。
念のため、操作できなくなったときに備えて、このメニュー内に用意しています。